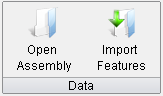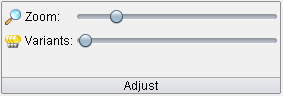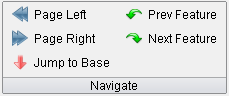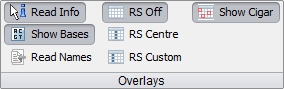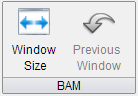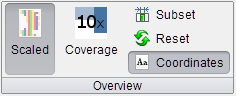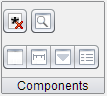Ribbon Bar¶
Home: Data¶
The Data Panel of the ribbon menu contains controls for importing data into Tablet.
- Open Assembly
- Select this option to display the Open Assembly dialog which allows a number of different assembly formats to be opened for viewing in Tablet.
- Import Features
- Select this option to display the Importing Features dialog which allows GFF3 formatted features to be imported into Tablet.
Home: Layout Style¶
The Layout Style Panel contains controls which alter the display of reads within Tablet.
- Nucleotide
Nucleotide (formerly Enhanced) colouring displays read bases using a nucleotide colouring scheme. Any variants are shown in a lighter colour, with red (rather than black) text.
- Direction
Direction colouring displays reads using a colour scheme that colours the read according to whether it was read on the forward or reverse strand.
- Read Type
Read Type colouring displays reads using a colour scheme that colours the read according to whether it is a single end read, the first read in a pair, or the second read in a pair.
- Classic
Classic colouring provides a simple black on white text scheme, but enhanced slightly to help distinguish reads from the background. Variants are shown in red.
- Pack Style
Displays a menu with the following options:
- Packed
- Changes the display so that reads are organised into a
packedlayout, where multiple reads are placed on the same row, if there is room to do so.
- Stacked
- Changes the display so that reads are organised into a
stackedlayout, where every read is positioned on its own row.
- Packed (Paired End)
- As the
packedlayout but instead of placing multiple reads on the same row, it places multiple pairs on the same row.
- Stacked (Paired End)
- As the
stackedlayout but instead or placing each read on its own row, it places pairs of reads on their own row.
- Tag Variants
Changes the display so that bases which do not match the reference base for their base position are coloured in red on the scaled data overview.
Home: Adjust¶
The Adjust Panel contains slider controls for adjusting the level of display zoom and the intensity of variant highlighting.
- Zoom
- Adjusts the zoom level of the main display
- Variants
- Controls the intensity of the highlighting of read bases that are different from the consensus at that position (variant bases).
Home: Overlays¶
The Overlays Panel contains several controls for adjusting which overlays are visible when using Tablet.
- Read Info
- Toggles the display of popup information about the read currently under the mouse.
- Show Bases
- Toggles the display of text for bases in the display.
- Read Names
- Overlays the names of reads on the display. This is only available in the stacked view.
- RS Off
- Turns off the read shawowing line and read shadowing. Read shadowing highlights the reads which intersect the read shadowing line.
- RS Centre
- Enables read shadowing, with the line locked to the middle of the display.
- RS Custom
- Enables read shadowing, with the line initially following the mouse. In
RS Custommode it is also possible to lock the read shadowing line to a base position.
- Show CIGAR
- Overlays CIGAR insertion, deletion, skipping, and clipping events on the reads display. This feature automatically turns itself off when Tablet’s zoom level is such that a base takes up less than a pixel on screen.
Advanced: BAM¶
The BAM Panel contains controls for adjusting - and controlling - the display of BAM data.
- Window Size
- Opens the Adjust BAM Window Size dialog, which can be used to alter the number of base positions a BAM window will display.
- Previous Window
- Moves the BAM window back to its previous location - if a previous location exists.
Advanced: Proteins¶
The Proteins Panel contains controls for adjusting the display of protein translations. Each button toggles the display of one of the protein translation tracks. The top three buttons control the forward translations and the bottom three control the reverse translations.
Advanced: Overview¶
The Overview Panel contains controls for adjusting the display of the overview. This includes options to alter the type of overview display among others.
- Scaled
- Switches the overview display to a scaled data overview mode, which shows a scaled to fit version of the data.
- Coverage
- Switches the overview display to a coverage mode which displays the coverage across the entire dataset.
- Subset
- Opens the Subset Overview Dialog allowing the alteration of the start and end bases of overview drawing.
- Reset
- Resets the overview, undoing any subsetting which has been applied.
- Coordinates
- Toggle the display of the coordinates overlay. The coordinates overlay displays the start and end points of the current overview, as well as the start and end points of the current data window.
Advanced: Components¶
The Components Panel contains several controls for adjusting various miscellaneous options.
- Hide Unpadded Values
- Toggles whether or not unpadded values are shown alongside their padded counterparts in the various display components.
- Show/Hide Overview
- Opens a menu allowing you to toggle the Overview on or off, or to select which overview visualization to display.
- Hide Consensus
- Toggles on or off the Consensus display panel.
- Hide Scale Bar
- Toggles on or off the Scale Bar display panel.
- Hide Coverage
- Toggles on or off the Coverage display panel.
- Hide Control Panel
- Toggles on or off the Contigs/Features/Search Control panel.